
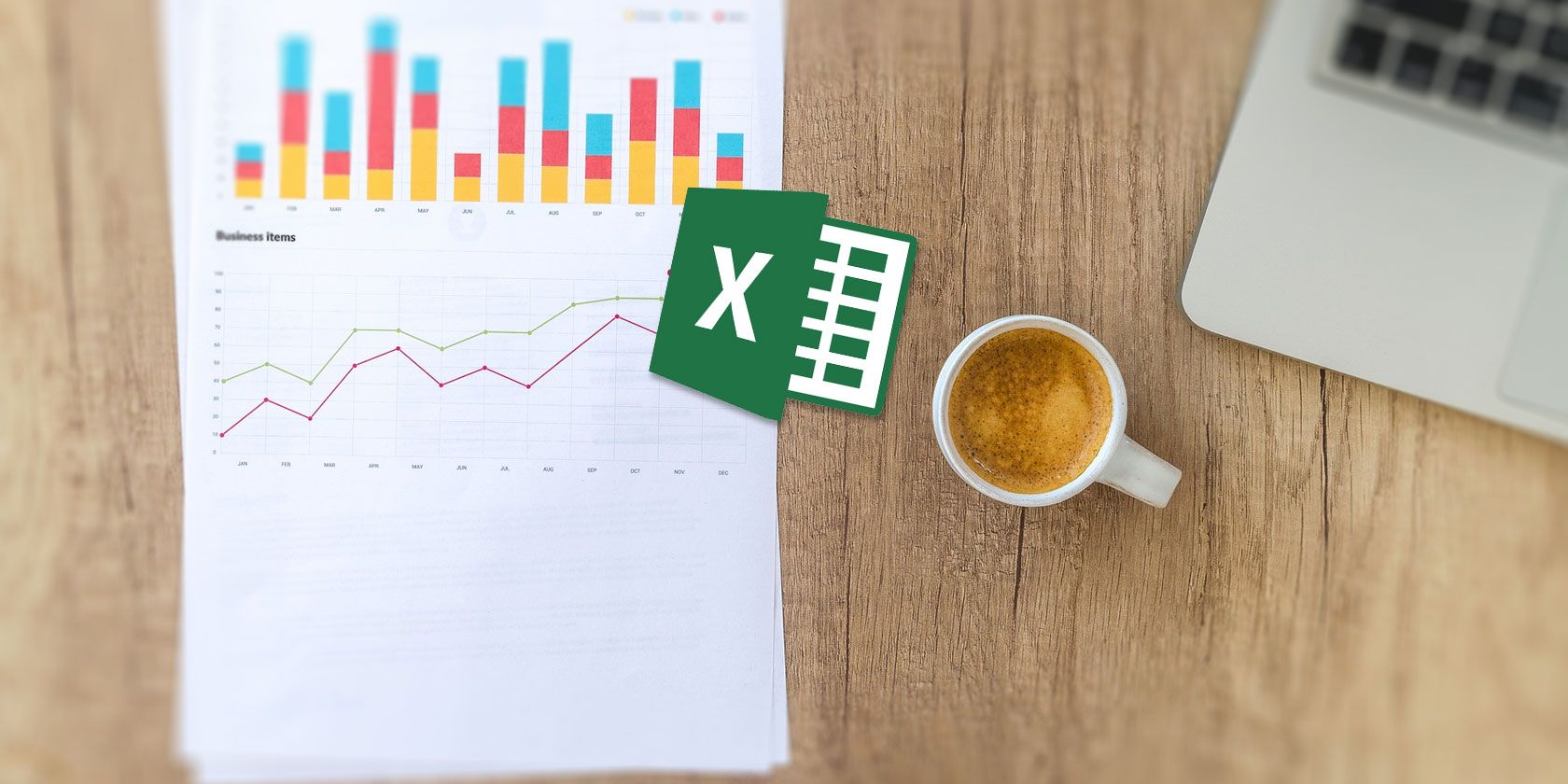
To recalculate manually, open our worksheet, update all data values, and then click on the “Formulas” tab > “Calculation” group, and then click on the “Calculate Now” button įigure 3. We can either enable the automatic calculator in Excel (see figure 2.

When we open a worksheet and excel is not recalculating our imputed formulas, it most likely means that Excel auto calculate is OFF.

Open worksheets will only be recalculated when we force Excel to recalculate. Įnabling the “Manual” option will turn off calculations in Excel. Note however, that this option will turn off calculations in Excel for data tables only, meanwhile the regular Excel table will execute automatic calculations in Excel. The “ Automatic Except for Data Tables ” option instructs auto calc Excel to automatically recalculate any dependent formulas excluding data tables. It instructs Excel to recalculate any dependent formulas automatically each time any information referenced in our worksheet cells is changed. Under the “Calculation” group, click on “Calculation Options” and select any of the available options:įigure 2.
#Statistical calculations in excel free#
However, we are free to change this behavior to stop Excel calculations. When we first open/edit our worksheet, the auto calculator in Excel immediately recalculates any formulas whose dependent cell, or formula values have changed. Our worksheet has calculation options that allow us to determine when and how auto calc for Excel formulas takes place.

Yet, we can regulate the precision of these calculations to ensure that Excel makes use of the displayed values rather than the stored values whenever Excel recalculates formulas. Precision – This refers to the degree of accuracy of an Excel calculation.Įxcel calculates and stores with 15 important digits of precision.Still, we can regulate the maximum amount of iterations as well as the frequency of acceptable changes. If our formula is referring back to its own cell(s), we must determine the number of times such formulas should recalculate.Ĭircular references are able to iterate indefinitely. Iteration – This refers to how worksheets are repeatedly recalculated until a specified numeric condition has been met.Įxcel auto calculate cannot work for a formula which refers to the same cell - whether directly or indirectly - that contains our formula.However, we can regulate when and how automatic recalculation in Excel takes place. This is the go to behavior when we first open our worksheet and when we are editing the worksheet. To prevent unnecessary calculations which can waste our time and reduce the speed of our computer, Microsoft Excel will recalculate formulas automatically only when the data in those cells which the formulas depend on has changed. Calculation – This is the procedure for computing formulas as well as displaying the resulting values in those cells that contain said formulas.To use automatic calculations in Excel efficiently, there are 3 essential considerations that we need to understand The automatic calculator in Excel controls when and how formulas are recalculated.īy default, the auto recalculate Excel feature is always ON, ensuring that any formulas we enter into our worksheet gets recalculated immediately when we open our worksheet or make any changes in names or data sets on which our formulas depend.


 0 kommentar(er)
0 kommentar(er)
